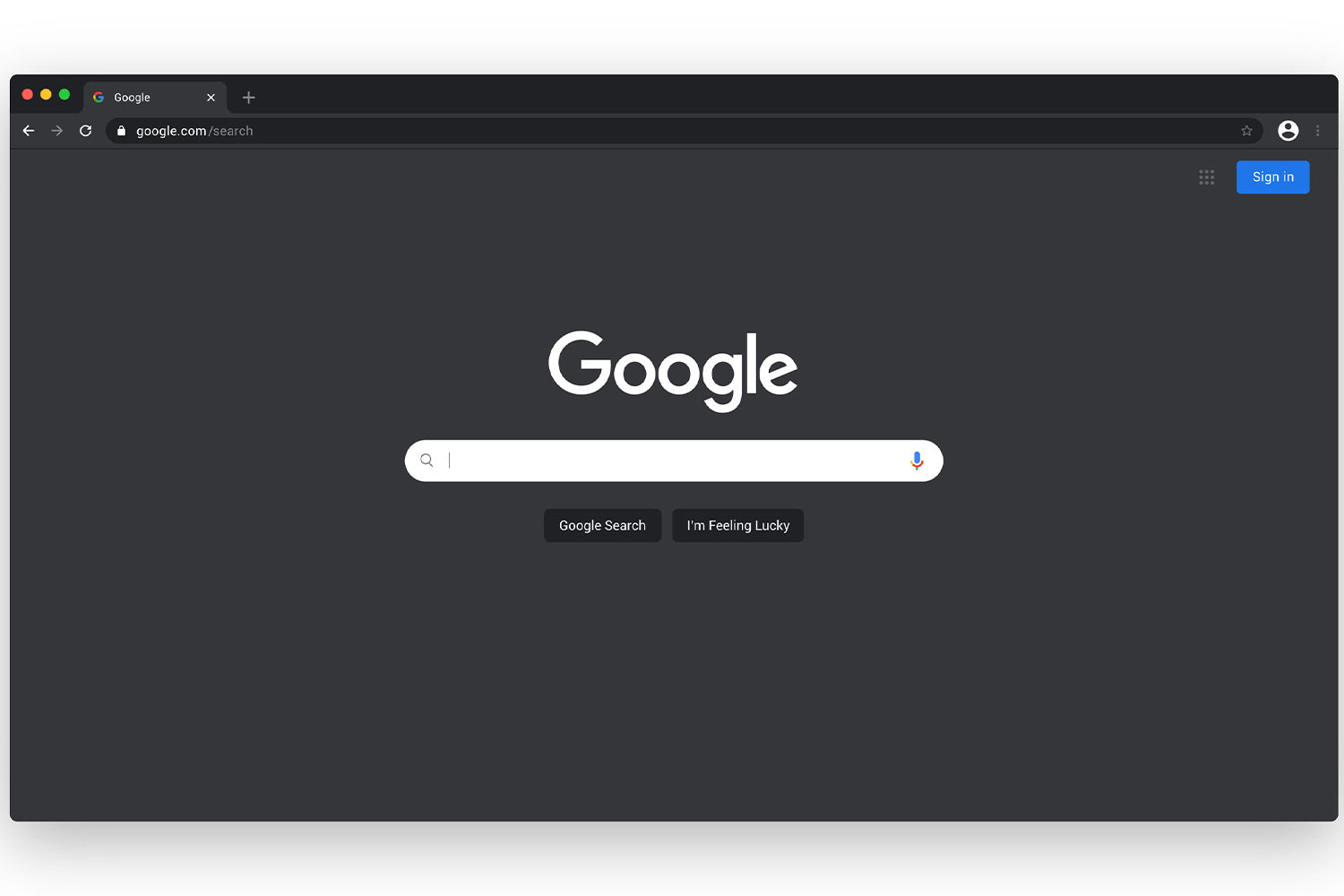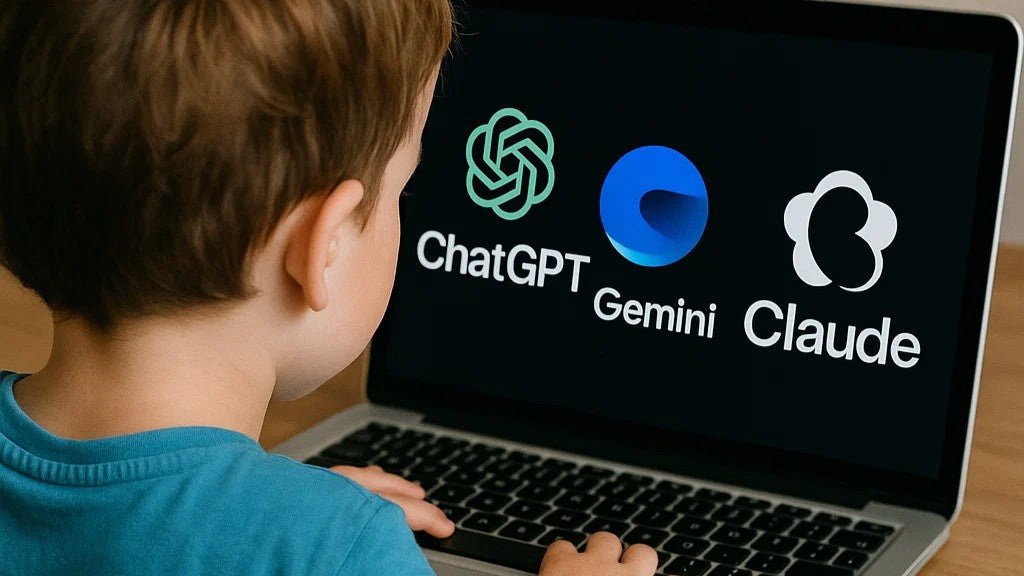We use Chrome to navigate tasks for work, manage our finances online, engage with others on social media, and access entertainment and games to unwind at the end of a long day.
Chrome is universal, and its fast, clean user interface is easy for everyone to pick up – even kids. In fact, kids learn to use Google Chrome right along with the basics of computers and the web.
Therefore, Chrome should be a top priority when mapping out a digital parenting strategy in 2021 and beyond. There are plenty of ways to set up parental controls on Chrome and other tools you can use to fortify your strategy as well.
In this article, we’re giving you a series of tips and website permissions you can apply ASAP to make Google Chrome a family-friendly browser, using multiple layers of monitoring, filtering, and other powerful protective mechanisms to monitor your child’s device.
Let’s get to it.
Why Google Chrome Requires Parental Controls
It may not be on your radar as a primary concern in digital parenting (games and social media tend to be the main focus), but Google Chrome deserves your attention.
Here’s why:
The Most Used Browser for Families
Google Chrome has the largest user base of any web browser in the world, with around 90% of the market share.
Therefore, it follows that kids are far more likely to use Google Chrome since it’s the most widely available and easily accessible portal to the web.
Your kids may be young and focused on simple games and videos for now, but it will only be a matter of time before they tap on the Google Chrome icon and enter a new world of web browsing – and all the hazards that come with it.
Search Is Everywhere on All Devices
We sometimes overlook just how much we rely on web search in our daily lives.
As a matter of habit, we search for everything from directions in our city to food items, stock prices, and even simple things like basic multiplication. Some may say that we’re almost too dependent on search as a society!
The search bar is also a serious battleground for digital parenting since kids are especially curious and likely to search for any idea that crosses their minds.
Parents know that kids are always pushing boundaries and looking to learn new things, but this can come with serious downsides if Google Chrome search preferences on your child’s account are not monitored and protected.
Gateway To Apps and Social Media
Apps stores are easy to use and allow for fast downloads, but most discovery and research for new applications happens on browsers like Google Chrome.
Google Chrome dashboard is where kids explore trends, play new games, and use social media apps.
Savvy parents look at Chrome as the launchpad for the entire universe of apps and technologies that kids use nowadays. They recognize the urgency of applying parental controls to a child’s experience.
10 Tips To Set Up Parental Controls on Google Chrome
The reasons for setting up parental controls on Chrome are plenty, but what practical tips can you follow to put them in place on your household iPhones, iPads, Android devices, or Chromebooks?
Here’s a list of 10 things you can do right now to make Google Chrome a safer, more controlled web browsing environment for your kids.
1. Start With SafeSearch in the App
The most rudimentary way to use parental controls in Google Chrome is to leverage the built-in feature known as SafeSearch that can change website permission settings.
SafeSearch can be accessed right in the Chrome browser under the settings tab, and the controls are immediate and intuitive. You can turn this feature on and off with the flip of a switch and dramatically improve the safety of your child’s google searches and experience.
The main issue here is that inappropriate websites can still be accessed via direct URL inputs, but SafeSearch is a great place to start if your kids are still too young to realize this.
2. Download the Google Family Link App
The Google Family Link App is a wonderful piece of software that should be a part of your parental controls arsenal from the beginning.
The app allows you to set up dedicated Google accounts for every child in your family, giving you visibility over their activities, browsing behavior, app usage, screen time, and even device location.
This is ideal for kids who use one or two mobile or iOS devices like a phone and tablet, but it may also leave gaps in your parental controls strategy if you have family computers and laptops available in the home.
3. Manage Settings and Filters on Devices
Chrome is somewhat limited in its content filter capabilities, and even the Google Family Link App is far from perfect.
Your next step is to apply parental controls at the device level, which means tapping into the settings on the device itself (tablet, phone, etc.) and configuring filters and time limits as you see fit.
Apple makes this process quite simple and intuitive with its recent iOS updates, and Microsoft allows for individual user profiles with Windows.
Setting up these device-layer filters may require that you create dedicated profiles for kids, but this is a good lesson in learning the responsibilities of using the web.
4. Apply Settings Across All Devices
If you apply settings to one device, make sure that precedent is upheld across the full range of devices that your children access.
A safe and secure tablet is worthless if your child can access Chrome on a family desktop computer, iPad, a smart TV, a game console, or anything else with a screen.
Settings must be organized and applied consistently across the board to be effective, so come up with a plan to stay on top of the network from the start.
5. Test Out Different Plugins for Chrome
Chrome is known for its many plugins or “extensions” that add specialized features to the browsing experience. This is where you’ll find many useful content filters and monitoring tools, but it’s very much a hit-or-miss experience.
Only rely on plugins if they have five-star reviews, and you can test them out yourself.
6. Download Software for Devices
There are countless software suites available for purchase on the web, but once again, not all of them are created equal in terms of functionality.
You’ll find that many parental controls apps fall short in one area or another, whether it’s transparency, filtering, monitoring, or security.
If you choose to use specific software for Google Chrome, do your research and know exactly what you’re buying beforehand – most options are unimpressive.
7. Set Up Router-Level Controls
After trying out a range of extensions, settings, passwords, and software types, you may need a more comprehensive parental controls system for Google Chrome.
Rather than configuring at the app or device layer, look into router-level parental controls by overhauling your Wi-Fi hardware and implementing dedicated software from the top down.
This way, you won’t have to worry about gaps in your parental controls plan. All of your filters, analytics, and controls are applied at the router level, ensuring that nothing sneaks through.
8. Create Individual Browsing Profiles
With router-based parental controls, you can create specific profiles for each person on your network, applying settings that fit their age range and browsing behavior.
By setting up these profiles, you can take all the guesswork out of Google Chrome protections and ensure each child has the right configuration for their devices.
9. Monitor and Adjust Settings Over Time
As your children grow up and become ready to explore new types of content, you can adjust their profiles as you see necessary without overhauling the entire network from the ground up.
You can also learn more about browsing behavior and app usage as time goes on and pinpoint any concerning trends before they turn into a bigger problem.
10. Suspend the App or Wi-Fi Connection
At some point, you may want to suspend access to Google Chrome altogether (or other apps, as well).
The strongest parental controls suites offer a menu that allows you to pause access or notifications for specific apps like Chrome at certain times of the day or change filters to focus on homework or education. Many features can be changed with a simple button or checkbox.
With a centralized app, you’ll also know exactly where your kids are searching on the web, which terms they use, and whether they are on the right track or not.
Take Control of Chrome – and Your Entire Network
Chrome may not seem like a major concern for parents in the digital age, but it’s truly one of the main applications to focus your monitoring and restrictions efforts.
These tips should help you get started, and a dedicated parental controls router will allow you to apply a practical, cohesive strategy with full customization.
Sources:
Chrome and Child’s Google Account | Google Support
Enable Parental Controls on Chrome | Alphr
How Google retains more than 90% of market share | Business Insider